Table of Contents
Mystic Help
BISON: Stock Check
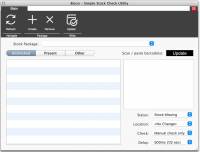 The Stock Check dialog is a specialised bolt-on to the Package Management System. The Stock Check dialog allows you to create a group items (or even all items in the database) that you wish to perform a stock check upon.
The Stock Check dialog is a specialised bolt-on to the Package Management System. The Stock Check dialog allows you to create a group items (or even all items in the database) that you wish to perform a stock check upon.
Because of the nature if the package management system, you are able to create packages covering the entire catalogue, or simply sub-sets of the catalogue allowing you to stock check the library in a progressive manner. This is also particularly useful of your library is physically divided into different locations, such as a distributed library in an educational environment.
Layout
The Stock Check Dialog has four main areas:
- Stock Package Selector - select the active stock check package from the drop-down pick-list labelled [Stock Package:]
- Item List - The item list displays all items within a selected package. The multi-select button above the list allows selection of the current status of items being displayed.
- Scan/Paste Barcodes - The large text area allows text-entry through typing or scanning from a barcode. One item barcode should be entered per line. Stock checking can be performed one item at a time, or by entering a large bulk of items which may have been scanned into a data scanner memory bank and then exported en-masse.
- Stock Check Settings - settings which influence how the entered stock check barcodes will be processed.
Creating a Stock Check Package
While a stock check package can be created in the main package manager, the most convenient place to do so is here in the stock check manager itself.
Click the [Create] toolbar icon and enter a descriptive title for the package. Note that you do not need to enter a date, as a date of creation is automatically recorded within the package description.
If you wish this stock check to be in regards to all items in the database, make sure that you select the check-box provided to automatically include all items in the package,
Removing an Existing Stock Check Package
If you wish to remove a package, select the package from the [Stock Package:] drop-down pick-list then click the [Remove] toolbar icon.
Note that once a Stock Package is removed it can not be recovered.
Adding Additional Items
If you chose not to include all items in the stock check package you can add additional items using the Package Manager.
Viewing Items in the Stock Check Package
To view items in the stock check package, select the required package from the [Stock Package:] drop-down pick-list. The dialog will load and display items in the main list.
The main list will display all of those items in the package which fall into one of three states, as selected using the multi-select button.
- Unchecked - Initially, all items in the stock check package will fall into this category. The items in this list are in the package, but have had no change in status. They are effectively 'unchecked'.
- Present - Items in this list have been identified as being in the library.
- Other - Items in this list have been identified as being something other than present in the library. The two most common statuses of items in this list as Missing (the item exists, but is known not to be in the library) or Removed (the item is known to no longer be in the library or has been physically removed from library stock).
Before You Stock Check
Before beginning a stock check action, ensure that you have set the four items in the drop-down pick-lists in the bottom-right of the dialog. These settings will determine how any item identified to the dialog should be regarded.
- Status - How the item entered should be regarded when entered into the system. The most common settings during a stock check process is Stock Present, Stock Missing and Stock Removed.
- Location - A new value which should be attached to the item as it is entered into the system. For most cases, this should remain as <No Change>, but you may wish to move the item to a new location as they are checked. A common use of this value is to move items which are removed from the catalogue to be moved to the Purge Bin
- Check - How the stock checking should be performed as barcodes are entered. Manual Check Only (default) performs no action until you manually click the [Update] button. Auto-check Single Scans automatically triggers an update whenever a single scan or text entry is made. Auto-check All Scans automatically triggers an update whenever a bulk-text entry is made, such as from a pasted text file.
- Delay - sets the delay used by Mystic when waiting for a new input into the stock check dialog. A delay of 500ms (half of one second) is usually sufficient to allow typing or scanning before a check takes place. If typing or scanning is slower, increase this setting to accommodate.
Note that as you progress through your stock check, you may need to modify at least the [Status] drop-down to correctly record the items that you are stock-checking of the moment.
Performing the Stock Check
To perform the stock-check first select the required package from the [Stock Package:] drop-down to display the current package contents.
After setting your initial status values, type or scan an item into the large text area labelled [Scan / Paste Barcodes(s):]. You can enter a single accession barcode, or several with each on a separate line as long as all accession barcodes being entered are regarded as the same status (e.g. a series of barcodes scanned from items in the library, therefore known to be Stock Present).
Once you have entered your barcode(s), click the [Update] button if you are using [Manual Check Only] (the recommended setting until you are fully conversant with the stock check process).
The item(s) listed are identified and moved to the new statuses. This may mean that they are removed from the currently displayed list - this is normal.
Note that if your items have been pasted from pre-prepared text file (such as if a stock check has been performed on the library using scanners which read their barcodes into an internal memory store for later processing), you may be informed by Mystic that some accession numbers have not been found. This is normal but usually caused by factors outside the control of Mystic, and may include:
- Mis-reads - Some barcodes may have been mis-read by the scanner in use.
- Bad Transfers - Storage based scanners send their content to the computer as Near-Field transmissions, Bluetooth, Wire less or USB. It has not been unknown in education library service stock-checks passed to Esferico for transfers to include minor corruptions.
- Unknown Items - It is often the case that items have bene brought into the library but never catalogued. This sometimes happens with new purchases, but is more common with older data transfers where items have been on loan and external to the library as the catalogue is being assembled.
Usually, these situations are cleared up on the first full stock check. If Mystic announces that some items where not found, they will be displayed on screen for investigation - you can select, cut and paste the list if items from the notification dialog being displayed.
Note: The [Update] button and the [Update] toolbar icon perform the same task of updating the items in the database. Updated stock statuses are immediate - there is no package level update which needs to be performed to ensure that the statuses are recording in the database.
Partial Stock Updates
In order to reduce the level of errors in large stock check (e.g. a pasted file containing thousands of items at the same time) and ensure that notifications of unfound items can fit on the screen and be copied correctly, the number of items that will be processed at any one time is limited to 250.
If your scanned list is greater that 250, there is no need to manually break the list - Mystic will do this for you. 250 items will be processed, then the list will be reduced by the 250 items that have been processed - simply click the [Update] button again to process the next batch.
Once all items in any input has been processed, the text field is emptied ready for the next text entry, scan or paste.
Recommended Stock Check Strategy
It is recommended that all items that can be scanned (i.e. can be obtained by the stock checking staff) are scanned and entered first. This will obviously include items which are present first.
Once these have been stock checked, enter those items in your physical possession which are to be removed from the catalogue, ensuring that you change the stock checking status to [Stock Removed] before updating.
Finally, you will be able to change the status of all missing items, for which logically you are unable to scan.
In order to change the status of all remaining un-checked items to missing:
- Change the [Status] to [Stock Missing] in readiness for data entry
- Select the [Unchecked] setting in the multi-selection button to display all items which have not yet been checked.
- Click the first item in the list, then scroll down to the very last. Hold the [SHIFT]1) key and double-click the last entry to select the entire list and copy all of the accession numbers in this list into the [Scan / Paste Barcode(s)] text field.
- Click the [Update] button to move all remaining items into the missing status.
