Table of Contents
Mystic Help
Circulations
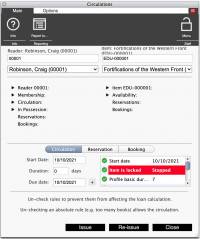 Although many library staff users have come to use the OPAC level [Issue and return] dialog, the original [Circulations] dialog intended for staff use is available from the [Quick Access] toolbar group on the main workspace, or from the [Staff Menu] toolbar icon.
Although many library staff users have come to use the OPAC level [Issue and return] dialog, the original [Circulations] dialog intended for staff use is available from the [Quick Access] toolbar group on the main workspace, or from the [Staff Menu] toolbar icon.
While the OPAC level [Issue and Return] dialog provides convenient circulations capabilities, the [Circulations] dialog provides far more background power, information, and the real-time ability to see what is being decided upon by the Circulations engine in detail in regards to circulations rules - information which would normally be available to a Reader Assistant in the OPAC system (for which the OPAC Issue and Returns dialog was originally intended) only by investigating a failed circulation.
Layout
The [Circulation Dialog] is constructed from four main sections, top to bottom in the dialog area:
- Search Criteria - The two fields in the top section of the dialog allow you to type or scan the barcodes for a reader and an item which will be circulated, or which will have a similar operation performed (see below). This section also contains two drop-down pick-lists which can be used to select a specific reader or item if the search criteria used identifies multiple records.
- Details - The second section of the dialog displays the details of the reader and item as they are identified. Where a row is prefixed by an [▶] arrow, this indicates that further information is available in this group. Click the arrow to expand the row to see the further details.
- Function Details - The third section of the dialog shows the details of the current functional operation in progress - the most common and default being Circulations. The section can be placed into Reservations or Bookings mode by clicking the appropriate section of the multi-select button.
- Command Buttons - The base of the dialog contains the buttons that are used to control the current functional operation selected. In the case of the Circulations function being selected for example, the command buttons will be displayed as [Issue], [ReIssue] and [Return] as and when appropriate.
Performing a Circulation
At the most basic, the Circulations dialog is intended to perform a Circulation - assigning an item in the catalogue to a reader for a set amount of time and using defined rules.
Reader Barcode
Enter a reader barcode number into the [Reader:] field. The text field provided is a search criteria field. If a unique barcode is entered which can be matched against a single reader, the reader is displayed ready for use. The cursor is automatically placed into the [Item:] field.
Note however, that if a single specific reader is not identified, the information entered into the search criteria field may find other readers that match the entry and are all entered into the drop-down pick-list beneath the search field. The search criteria field need not therefore, only be used for reader barcodes - a reader name or part of one can be entered into the search field instead.
If multiple readers are displayed in the drop-down pick-list, select one from the list to make it the active reader in the current circulations process.
Catalogue Barcode
Enter the item accession barcode into the [Item:] field. This field acts in exactly the same way as the [Reader:] field, and performs a search of the catalogue for the accession number or a component of the title. Also in the same way, the search results are placed into the drop-down pick-list beneath the [Item:] search field.
If a single item is found, the details are displayed immediately. If a number of results are found, select the appropriate entry from the drop-down pick-list to make it the current item for the circulations process.
Issuing an Item
Once a a valid reader and item are selected in the two search fields and their details are displayed, and the item is not already on-loan, you can issue the item by clicking the [Issue] button at the bottom of the dialog.
If the item is on loan to the currently selected reader, you can instead choose to re-issue by clicking the [ReIssue] button instead, which will extend the load duration.
Returning an Item
Once a valid item is selected and its details are displayed, and it is on-loan but not to any currently displayed reader, it can be returned by clicking the [Return] button at the bottom of the dialog.
Dealing With Circulations Refusals
Once details of both a reader and an item are displayed, a calculation is performed by the Circulations dialog to decide if and how the item can be issued to the reader. The Functional Details section of the dialog (the second from last segment) displays three fields which can be modified to alter the way in which the circulation will be made, as well as a list of the rules that will be applied:
- Start Date - The start date is the date on which the circulation will begin. It is therefore the ultimate base value from which all other circulations rules are calculated. It should not normally be modified.
- Duration - This field defaults to [0] and represents the default override to the duration that will be calculated by the circulations rules.
- Due Date - This field allows the staff user to specify the date on which this item should be returned, rather than try to mentally calculate the required duration to use if a specific return date is required.
- Circulations Rules - A list of circulations rules are displayed working down from the base [Start Date]. Each subsequent rule is calculated based upon either a reader detail, item detail or a circulations rule based upon the nature of both.
If any single row in the circulations rules list is displayed in Red, that rule is preventing the circulation from occurring at all. This may be because the reader already has too many items, the item itself is locked, or the circulation would result in the return date being outside the availability of the reader or item.
In order to override the rule preventing the circulation, click the green tick (active) next to the rule to turn it off and temporarily prevent it from being included it in the calculation. Once all rules in the calculation can be successfully applied, the Duration and Due Date fields are modified to display when the circulation will apply until. Click the [Issue] or [ReIssue] button to complete the circulation as normal.
Using the Reader Details to Return an Item
If a reader needs to return an item, but for whatever reason the item is not in the possession of the staff user, it can be returned by selecting the item from the reader details:
- Enter the reader barcode as normal to select and display the Reader Details.
- Click the [▶] button next to the In Possession row to display all items in possession of that reader.
- Double-click the item as it appears in the In Possession list to select that item as the current item in the circulations dialog
- Click the [Return] button to return the item as normal.
Reserving Items
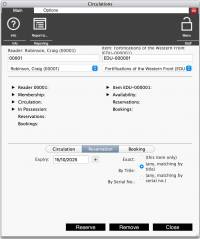 When in Item Reservation mode, the Functional Details section of the Circulations dialog displays the two values that can be set for any reservation that is made:
When in Item Reservation mode, the Functional Details section of the Circulations dialog displays the two values that can be set for any reservation that is made:
- Expiry Date - this is the date when the reservation request will expire and be automatically removed from the system. Unless a specific earlier date is entered, the date defaults to the date at which the currently selected reader is recorded as leaving the library.
- Item Match - the item match is an exclusive radio button which can be set to Exact Match, By Title or By Serial Number (e.g. ISBN).
When the reservation is placed using the [Reserve] command button, the reservation will cause the circulation system to monitor returning items for the following possible matches:
- Exact - This very same item (by Accession Number) is being requested. Once returned, the item can not be circulated again except to the reader who placed the reservation (unless overridden by a suitably authorised staff user).
- By Title - If an item being returned matches exactly by title (i.e. any copy of the same item in the library), the reservation is switched to an Exact match for that returning item now that it is available to fulfil the reservation. As before, once returned this returned item can not be circulated again except to the reader who placed the reservation (unless overridden by a suitably authorised staff user).
- By Serial Number - If an item being returned matches exactly by Serial Number, ISBN or other unique number used in its place (i.e. any copy of the same item in the library, exactly recognised by serial number), the reservation is switched to an Exact match for that returning item now that it is available to fulfil the reservation. As before, once returned this returned item can not be circulated again except to the reader who placed the reservation (unless overridden by a suitably authorised staff user).
In many ways, placing the reservation by Serial Number is a more exact version of ensuring that the first copy of that item is reserved for collection by the reserving reader. It is always possible that other items are in the library with the same Title but which are actually different items and the title is purely coincidental.
Removing a Reservation
In order to remove the reservation, enter either a Reader or Item into the system to display their details. Click the [▶] button next to the Reservations row in their details, and select the reservation that you wish to remove.
With the Functional Details section in Reservations mode, click the [Remove] button to remove the reservation request.
Note: Circulating the item to the correct reader in the reservation automatically disables the reservation. from the system.
Booking Items
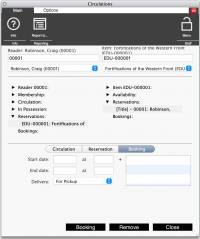 The [Booking] mode of the Functional Details section of the Circulations Dialog, is a special kind of reservation which reserves the use of an item between two dates and times at a particular location. It is not a reservation which is normally used to lock an item for long periods of times, and is mainly used for resources that will spend a short period of time outside the library environment.
The [Booking] mode of the Functional Details section of the Circulations Dialog, is a special kind of reservation which reserves the use of an item between two dates and times at a particular location. It is not a reservation which is normally used to lock an item for long periods of times, and is mainly used for resources that will spend a short period of time outside the library environment.
The Booking system is ideal for managing the use of resources such as projectors, or items which will be used for short periods of time such as educational teaching materials.
When placed into Booking mode, the Functional Details section displays three values required for placing the booking, and a list of bookings that have already been made:
- Start Date and optional Time - the date and time when the booking is required for.
- End Date and optional Time - the date and time when the item is meant to be returned to the library.
- Delivery Method - where the item is intended to be delivered to if the library utilises a delivery system, or the default For Pickup if the reader in question will be collecting the item from the library.
Removing a Booking
In order to remove the booking, enter either a Reader or Item into the system to display their details. Click the [▶] button next to the Bookings row in their details, and select the booking that you wish to remove.
With the Functional Details section in Bookings mode, click the [Remove] button to remove the booking request.
Note: Circulating the item to the correct reader in the booking automatically disables the booking request. from the system.
