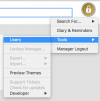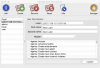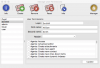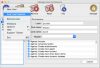pergamonmu:quickstart:new_user
Creating a New Everyday User
The Pergamon application is always delivered with a top-level administrative user simply called 'admin' with the password initially set to 'password'. The 'admin' user should not be used on an every day basis however, and as such is configured with only a limited set of high-level administrative permissions. It should really be used as a backup-user which can be used to correct problems with other user accounts.
It is far better to create a new everyday working user for each librarian or library assistant (i.e. a member of staff, not a trusted reader assistant) and provide them with the appropriate permissions to do their job.
Creating a new library user
- Start Pergamon.
- Click the [Manager] toolbar icon to request login.
- Log into the system using the 'admin' user.
- Click the [Manager] toolbar icon again (now in the unlocked state) to display the managerial menu.
- Click [Update] to save the changes into the database. (note that we do not really need to save the details at this point, and could save them all in one go, below, but we always like to err on the side of caution).
-
- Progress through the list of permissions and click the checkbox ON of each permission required, or
- Select [Info] > [Invert Permissions] to turn all of the permissions on, then progress through the list of permissions and click OFF any that this particular user does not require.
- For the same of this example, we will be leaving all permissions turned on.
- Click [Update] to save the permissions into the database.
- Finally, with the same user selected in the list, click the [Reset] toolbar icon to change the new users password. You will be required to enter the new password twice. Once you have saved the new password, you do not need to use the [Update] button again as the password reset icon operates independently of the user details.
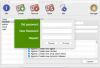
pergamonmu/quickstart/new_user.txt · Last modified: 2017/08/10 11:05 by admin