This is an old revision of the document!
Table of Contents
Mystic Help
BISON: Package Management
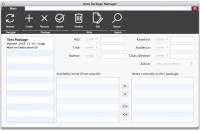 If you are not familiar with the concept of Packages in Mystic, it is strongly advised that you first read the Package Management Overview before using the Package Manager.
If you are not familiar with the concept of Packages in Mystic, it is strongly advised that you first read the Package Management Overview before using the Package Manager.
While some packages can be created and managed through dedicated functions in both the Catalogue and the Stock Check managers, this Package Manager allows for the central management of the packages from a top level, as well as the creation and management of package types which do not fit into a defined functional role of Mystic.
In many ways, the layout and use is similar to other manager dialogs within Mystic.
Layout
The Package Manager contains a list of all currently available packages on the left-hand side of the dialog, with details of the package content displayed on the right, as well as ways to search for and add new items to the package.
Creating a New Package
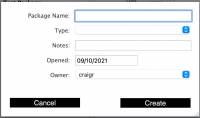 In order to create a new package, click the [Create] toolbar icon to display the new package configuration dialog.
In order to create a new package, click the [Create] toolbar icon to display the new package configuration dialog.
The new package will require a useful name to describe its purpose and the selection of a type - especially if the package is to be used with a specific function of Mystic, such as Stock Check (note that packages of the correct format can be created automatically from within the Stock Check area, and it is advised that this is the way it is done).
Usually, leave the [Opened] and [Owner] fields completed by Mystic as these are mainly for administrative purposes.
Removing an Unwanted Package
If a package is no longer required, select the package in the left-hand list to selected it and click the [Remove] toolbar icon.
This will remove the package from the database and all record of item attachments but will not remove the items from the database.
Adding Items to a Package
In order to add items to a package, select the package in the left hand list to display its current contents.
Enter one or more criteria into the filter fields provided, selecting the comparison types from the drop-down pick-lists if they do not currently match the filtering type that you required. Once you have added some criteria, click the [Search] toolbar icon to populate the [Available Items] list with items that match the criteria.
Select one or more items from the [Available Items] list and select [>] to move the selected items into the [Items currently in this package] list on the right. If you wish to remove items from the list, select the unwanted items in this list and click [<] to move them out.
Selecting [»] will move all items in the available list into the package.
Selecting [«] will move all items in the current list out of the package.
Once you have a list of items in the package that you wish to include, click [Update] on the toolbar icon to update the package in the database.
====
