This is an old revision of the document!
Table of Contents
Mystic Help
Lookup Manager: Finding Duplicates
While it is possible to scan through a category manually to find duplicate items, it is much easier to use the Lookup Manager Find Duplicates utility.
Finding a Duplicate
To perform a search, select the required Category from the Category drop-down pick-list then select the first item in the list to mark where you want the search to start.
Next, select the [Find] toolbar icon from the [Tools] toolbar tab. The Lookup Manager will scan down from the currently selected location in the list and stop when it has successfully highlighted a duplication, or report that no duplicates have been found.
Dealing with Duplicates
The most basic way of dealing with duplicates is to manually merge them together. Once the list has highlighted a set of duplicates, click the [Merge] toolbar icon to perform the merge process to remove the duplicates and leave only a single copy in its place.
A far more convenient process however, is to turn on one or more of the Duplicate related preferences in the [Options] toolbar tab:
- [Auto-Merge] - When two or more entries are discovered in the list, the items are selected and then merged automatically.
- [Repeat] - If a merge has been performed, a new Find is automatically performed to find the next set of duplicates in the list.
Using these two preferences in conjunction with the [Find] toolbar icon allows very fast processing of even large category listings.
Splitting An Item
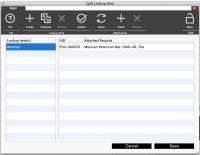 In order to split an item, select the item from the left-hand list. Splitting items is usually performed for items in Indexing type categories - splitting an item from the Popup type, which is usually attached to another record only once, results in only the last created item remaining attached.
In order to split an item, select the item from the left-hand list. Splitting items is usually performed for items in Indexing type categories - splitting an item from the Popup type, which is usually attached to another record only once, results in only the last created item remaining attached.
Once selected, click the [Split] toolbar icon from the [Tools] toolbar tab to display the Split dialog (you will be asked for confirmation that you wish to continue).
Layout
The left-hand list in the Split Dialog contains a list of all of the items that are currently created (i.e. the original selection) and any that have been created within the dialog but not yet saved into the database.
The right hand list lists all of the locations where the original item was attached (e.g. the items that a keyword was attached to), as well as any that will be attached as a result of this process.
New Items
To create a new item, click the [Create] toolbar icon to add a new, unconfigured value in the left hand list. Double-click the new item to change the displayed text.
To duplicate the current item entirely, select the item then click the [Duplicate] toolbar icon instead.
To remove an item from the list, select the item and then click [Remove] from the [Lookup Items] toolbar group. Note that the original item can not be removed using the Split Dialog.
New Attachments
In order to add a new record to the attachments list (e.g. a Catalogue Item to which a keyword is attached), click the [Attach] toolbar icon to display the search dialog. Search for and select the item that you require, which will then appear in the attachments list.
To remove an attachment, select the attachment no longer required and click [Remove] from the [Attachments] group. Note that you can remove the original attachment if required.
To reset the attachments list to its original state, select the [Reset] toolbar icon.
Saving Changes
Once the correct set of lookup items exist in the left-hand list, and the correct set of attachments that they will be connected to are in the right-hand list, click the [Save] button to perform the final operations on the database.
Mystic will create any new lookup items created in the split, and ensure that all old and new items are correctly attached to the specified records.
