Table of Contents
Mystic Help
Messages
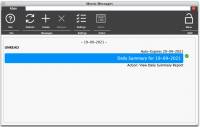 The Mystic Messages system is used to send messages to users in a similar way to a Mobile telephone SMS or Texting system. Mystic itself uses the system to welcome a user when first logging in, but more importantly to prepare and announce the daily summary report.
The Mystic Messages system is used to send messages to users in a similar way to a Mobile telephone SMS or Texting system. Mystic itself uses the system to welcome a user when first logging in, but more importantly to prepare and announce the daily summary report.
Users can use the Mystic Message system to pass messages to each other - optionally attaching information which can be directly accessed from the message such as a report, or focusing on a reader or an item.
Esferico support can use the Mystic message system to send important messages to users, such as notification that the application must be shut down for maintenance, or that new functions are in place.
Reading Messages From The Workspace
When first logging in, any new messages which are available for viewing are displayed in the bottom right hand corner of the Workspace. Mystic checks for new messages approximately every 30 seconds, so new messages may appear during your use of the Mystic application.
In order to view the contents of the message, simple click the message line. The Mystic Messages dialog is displayed.
If you do not need to see the message at this time, click the [X] symbol in the message to remove it from the workspace.
Reading Messages in Mystic Messages
You can open the Mystic Messages dialog by either clicking a message in the Workspace, or using the [Info] > [Messages] toolbar menu option.
Once the Mystic Messages dialog is open, you can view the contents of message in the main display area. In much the same way as Mobile Telephone SMS or Texting systems, the entire message is displayed. Messages are subdivided according to the date when they were created.
Click the green tick next to the messages to indicate that you have read the message. Messages that are marked as [Read] will no longer appear on the Workspace but can still be viewed within the Mystic Messages dialog.
Click the red [X] which replaces it, to remove the message if you no longer require it. Messages that are removed are deleted from the database and can no longer be accessed.
If an action is attached to the message, such as a catalogue item or a reader, select the message then click the [Action] toolbar icon display the link (e.g. clicking [Action] for a reader attachment will display the Reader Manager Dialog, and display the specified reader).
Creating Messages
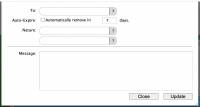 In order to create a new message click the [Create] toolbar icon. This will display the new message dialog.
In order to create a new message click the [Create] toolbar icon. This will display the new message dialog.
Select the staff user who to be the recipient of the message by clicking the drop-down dialog next to the [To:] label.
If the message is intended to automatically delete after a set period of time (this is useful for system notifications which have a limited lifetime), click the [Auto-Expire] tick-box and set the required number of days for expiry.
Select the [Nature] of the message. Depending upon which nature is selected, you can select the focus of the nature action from the second drop-down:
- Normal - Normal is the default message type. Simply enter a text message that you wish to send to the recipient.
- Action Required: Catalogue - This allows you to select a catalogue item link to attach to the message (see Action, above).
- Action Required: Reader - This allows you to select a reader link to attach to the message (see Action, above)
- Action Required: View Archive - This allows you to select a report which has been placed into the reports archive. It is this system which is used for the Daily Summary report.
- Action Required: Training Video - This allows you to link a training view to the message, so that it can be brought to the attention of another user.
Once the message has been created, click [Update] to send the message into the Mystic database for viewing by the recipient user.
Removing Old Messages
Old messages can be removed in one of three ways:
- Auto-Expiry Messages - will delete themselves once the expiry time has run out. They can also be removed by either of the other two methods, below, if no longer required.
- Read - Click the green-tick to state that the message has been read, then the read [X] which displays in its place to remove the message completely.
- Toolbar - Select the message in the list, then select [Remove] from the toolbar.
Note that the rthan auto-expiring messages, messages can only be removed by the recipient, not the sender.
