Table of Contents
Mystic Help
Reports: Using Templates
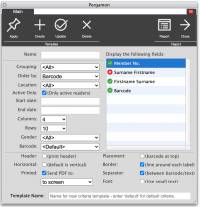 It is often the case that a report with particular criteria needs to be run several times, or on a regular basis with identical or very similar criteria in use. To aid in this process, the [Report Dialog] provides a template system which allows you to enter criteria and then save the configuration for re-use at a later date.
It is often the case that a report with particular criteria needs to be run several times, or on a regular basis with identical or very similar criteria in use. To aid in this process, the [Report Dialog] provides a template system which allows you to enter criteria and then save the configuration for re-use at a later date.
The template system uses the the [Template Name:] field at the base of the Report Dialog, which at all other times can remain empty and unused; as well as the toolbar group of icons labelled [Template].
The Template system is particularly useful where larger amounts of text are in use, such as Overdue letters and Email Reports.
Applying an Existing Template
In order to apply an existing template which may already be provided in Mystic, click the [Apply] toolbar icon to display a context menu. This menu contains all existing templates that have been recorded for this report.
To apply a template, simply select the required template name. All configuration and criteria stored in the template is applied to the report and the template name is placed into the [Template Name] field at the bottom of the dialog.
Starting the report using the [Report] toolbar icon will run the report using the criteria and configuration stored in the template.
Creating a New Template
In order to create a new template, first add all of the criteria and configuration options that you need to be in place and run the report to the screen (simply to save paper!). Once your configuration and criteria options are as you need for future repetitions, you are ready to save the details down as a template.
Enter a descriptive name into the [Template Name:] field at the bottom of the report dialog. Because this template will only be accessible to this report dialog, you do not need to include the name of the report itself. There is no way that the template can be confused with other report templates of the same name.
Note however, that if you use a template name that already exists in this report, the older template will be replaced.
Select the [Create] toolbar icon to save the current configuration as a new (or replacement) template with the name provided.
Updating an Existing Template
Usually, you will use a template by clicking the [Apply] toolbar icon to copy the criteria and configuration into the dialog fields, then modify those fields with any minor changes required for this particular use of the report. You will usually not however, need to record those changes in the template as there are usually minor differences in each use, and the template represents the base examplar version.
Occasionally however, those base criteria values need to be changed and the template updated.
In order to update the template, [Apply] the template as usually in order to display its details. Make any changes that are required and then click [Update] without changing the template name on display. The template will be updated in the database record and the new values will be used in any future application.
Removing a Template
While rare, occasionally you may need to remove a template from use.
As usual [Apply] the template to display it on the report dialog. Without changing the template name, click the [Delete] toolbar icon.
The template will be removed from the database and the [Apply] menu. Note that once removed, the template can not be recovered unless re-created manually.
Making a Default Template
When first displaying any report dialog, the criteria and configuration displayed represents that which was placed into the report script itself, or because it is the first entry in any drop-down database built dynamically from reading the current content of the database.
It may be that you want a specific set of initial criteria and configuration values to be the norm for this report - in much the same way as manually applying a specific template each time.
In order to tell the report dialog to set a specific set of criteria and and configuration settings automatically, create a template in the normal way. Once configured however, make sure that you name the template default before saving it.
Additional Help:
