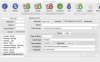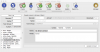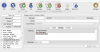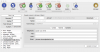pergamonmu:quickstart:new_reader
Creating a New Reader
In order to create a new reader:
- Start Pergamon and login using your managerial user, 'SmithW' (the user that you created earlier), and navigate to [Manager] > [Readers].
- Note that as soon as the reader is selected, the toolbar menu re-orients to display additional toolbar icons used to edit the reader record.
- Change the [Barcode] value to a valid number in your library (we will use '00001'), and ensure that the reader's [Active] is checked to ON so that it can be used in other functional areas such as circulations.
- Use the [TAB] key or your mouse to move between each of the additional fields and select valid entries. Note that the [Age Range], [Date End], [Circulation profile] and [Audience] are all required for correct Circulations, though many of these will be auto selected from the Lookup items available as long as they have been set to be 'default'. Setting appropriate lookup items to default will increase the speed at which a new reader can be created and configured.
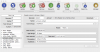
- Click [Update] to save the new reader details into the database.
- While optional, it can be useful to have contact details for the reader. We will create a new contact for the purposes of education.
- With the new reader selected in the left-hand list, click [Create] in the [Contacts] toolbar menu group to create a new contact for this reader.
- Click [Update Contact] to save the new contact details into the database.
- If you would like this reader to be able to login into the OPAC, select the reader in the left-hand list then click [Password] in the toolbar menu [Readers] group. Enter the new password for the reader. In this case, we are just using the reader barcode number as a password, but it is advised to use something more unique in practice.
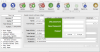
pergamonmu/quickstart/new_reader.txt · Last modified: 2017/08/10 13:48 by admin