Table of Contents
The Crow's Nest
What is the Crow's Nest
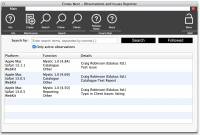 The Crow's Nest is a means by which suitably authorised end-users (usually those with permissions to access the [Staff] > [Tools] menu area) can send observations, technical issues and requests for change directly to Esferico or their 1st line support provider (for schools, usually an SLS).
The Crow's Nest is a means by which suitably authorised end-users (usually those with permissions to access the [Staff] > [Tools] menu area) can send observations, technical issues and requests for change directly to Esferico or their 1st line support provider (for schools, usually an SLS).
The Crow's Nest operates in a similar way to an online Forum - you can create a new discussion, an initial post or body text containing the more detailed information about the report, and continue to add reports in discussion with Esferico or other users of the Mystic application.
What should I report via the Crow's Nest?
The Crow's Nest is principally for three types of report, all of which refer to the actual technical means in which Mystic / Pergamon operates and not the procedural mechanism which you may have learned during training.
- Observations - Strange behaviours, Mystic not performing as expected on certain operating systems or browsers etc.
- Technical Support Issues - You know Mystic works in a particular way, but clicking a button, selecting a menu item etc. is not doing what you know Mystic should be doing.
- Requests for Change (RFCs) - You need a new function or a change to an existing function and would like to request the change.
What should I NOT report via the Crow's Nest?
Your 1st line procedural support is usually provided by whoever originally provided your Mystic or Pergamon license. In the case of schools for example, this is usually an SLS (Schools's Library Service) or the organisation providing this service. SLS's usually do far more than just support Mystic and Pergamon and therefore will not be monitoring The Crow's Nest continually.
If you need procedural help (e.g “How do I do such-and-such?”), your current contact method is still the best option (e.g. Telephone).
Before I report, what should I do?
Remember that Mystic is an online application - which means that if someone reports a problem, any fix / change that the development team come up with will reach everybody at the same time. You don't need to do anything to upgrade the software yourself.
Just as with using a normal Forum therefore, it is a good idea to search The Crow's Nest first to see if someone has already reported it. You can do this by just entering some relevant words into the Search bar (separated by commas if you want the words/phrases to be regarded as different terms) and click [Search]. If someone has reported it, you can read any progress that has been made (double click the displayed result) and contribute to the conversation, without needing to create a new report.
Using The Crow's Nest Main Window
The main Crow's Nest window is a very simple search results display. There are three ways to see results.
- Search - Enter one or more search terms into the criteria field (separated by commas) and click the [Search] button or toolbar. Anything matching your search terms will be displayed.
- Followed - Just click this button if you want to see any Reports that you are already following. You can follow a report by clicking the [Follow] button (see below), but if you add a comment onto a report then The Crow's Nest will automatically put you on the Following list.
- Clients - If you are a provider of support, clicking the [Clients] toolbar button will display all reports that are current for any of your users of Mystic.
Search results will show you some basic details about the report (e.g. the operating system and browser in use, and the title that the reporter created). If you are following the report, it will also show you whether there are new posts in the report (e.g. responses and contributions from other people) that you have not yet seen. If you used the [Clients] search option, it will also show you whether you are not yet following the report conversation.
In order to view a report, double-click the entry in the list.
In order to create a new report, click the [Create] button in the toolbar.
Release Notes
If you want to see the release notes for your current version of Mystic (which has a summary of things that have been changed / fixed), either use the [About] menu option from the main [Info] menu, or click the [Release Notes] toolbar button on this dialog.
Using The Reports Window
If you clicked the [Create] toolbar button, or double-clicked a result to view it's contents, you will be presented with the Report Window.
Creating a new report
If you are creating a new report, most of this window will be initially empty. Mystic will however, auto-complete many of the fields for you such as the Operating System that you are using (or Platform, such as Windows), the Browser being used, the HTML Engine (unless you are technical, ignore this - it's important for us but most end users won't care) and different version information of your Browser and Mystic.
You do not need to change any of this information, unless you are reporting an issue on a different machine to where the issue was taking place.
To complete the report, finish four required pieces of information:
Area
Select the area from the list that best describes the area of Mystic that you are reporting on. Some windows do not always fit into a particular recognised area, so select the way you got here / what you were intending to do etc. You can always give more details in your first post, below.
Function
Once you have selected the Area, choose the function that your report refers to. Again, some things do not fit into a particular area so you can always choose 'other' and give more details in your first post.
Title
Your title is usually the first point-of-call for others also searching for information about a particular report - help us and them out by providing a short(ish) title that best describes your report. Just entering “Help!” or “Catalogue Problem” does not help anyone, including yourself when you are trying to find the report later.
First Post (Body Text)
Add more details in your first post. There are no real limits in this one, so you can be as detailed as you want to be. In an observation etc. you can describe everything that you were doing and what happened; in an RFC, you can describe everything that you would like to see in the new / changed function, and why it is important.
Once you have completed the four parts, click [Update] to save the new report. As the creator, you will automatically be set to [Follow] the report.
Viewing An Existing Report
If you double-clicked a result to view an existing report (including if the report happens to be your own), all of the information about the report will be displayed in the window. You can change the Title, Area and Function and click [Update] if needed, but only if you are the Owner of the original report or a support provider.
Any user can enter text into the [New Post] field and click [Update] to add to the conversation. The conversation builds in date order and is displayed in a similar way to a mobile-phone messaging display. Posts are displayed in three different colours - usually Blue (the owner), Lighter Blue (other end-users) and Green (Esferico and support users).
Following a Report
If you want to follow a report (displaying them all in one go, by clicking the [Following] button in the main Crow's Nest window, rather than having to search each time), click the button labelled [Follow].
This button will only display if you are not already following the report. If you originally created the report, or contributed to the conversation later, you will be auto-followed to the conversation and the button will disappear.
