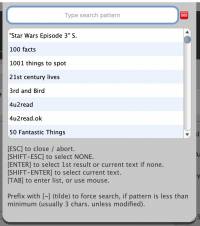This is an old revision of the document!
Table of Contents
Mystic Help
Editing a Multi-Value Control
A Multi-Value control is a control that allows a number of different values to not only be selected at the same time, but also viewed on screen at the same time as well. This control offers the advantage over a multi-select drop-down therefore, in that the user is able to see all of the values currently selected immediately, rather than having to click each drop-down individually to see its contents.
These controls are seeing increasing use in such things as in the creation of YouTube videos, where a number of keywords may be added to the video.
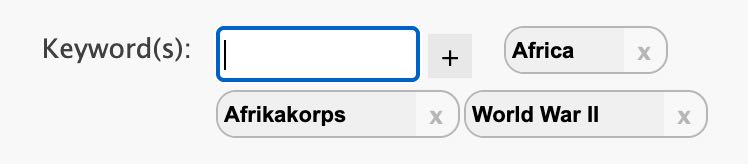
Similarly, Mystic also uses these controls to add information to data fields that may require several selections, such as keywords, contributors (i.e. authors etc.), subjects, categories etc.
Entering a possible value
In order to add a value to a Multi-Value control, enter the text box as normal by clicking it with the mouse, or using [TAB] to move into it from a previous control, and begin to type the word.
The text box is a search-trigger, so immediately on pressing the 1st key, the normal popup-search dialog will be displayed - simply keep typing in order to gradually narrow-down the possible words. If the required word appears as the only selection in the list, just press [ENTER] to accept it and add it to the multi-value control.
Full use of the pop-up dialog can be viewed below, and is identical to its use in the
Adding a New Keyword Immediately
It is possible to immediatel
Using the popup-dialog
Selecting From A Large Range
If the range of possible options is excessive (such as Series Title or Keywords), clicking the [?] part of the drop-down will display a dialog to allow a full search of the possible values. The dialog is also displayed if you select the [Search Dialog] option from the context sensitive menu (see above).
Depending upon the nature of the options requested, the list may remain empty on initial display of the dialog or may load all of the values possible. In order to perform a search for possible values or to otherwise filter the list of values being displayed, enter text into the search pattern field.
In order to select an option, double-click the value in the list.
A number of additional operations can be triggered from with thin the search field using the keyboard:
[ESC]
Pressing the escape key will close the dialog without performing any action. The currently selected value in the drop-down will be unchanged.
[SHIFT]-[ESC]
Pressing the escape key with the [SHIFT] key at the same time selected the 'none' value. The current value in the drop-down is removed and replaced with no value selected.
[ENTER]
Pressing the enter (return) key can have one of two possible actions:
- If there is a single value in the list, that value is selected and returned to the drop-down.
- If there are no matching results in the list, pressing enter (return) signifies that you want the current text entered to represent a new value in the list - the value is created and passed back to the drop-down as the new selection.
[SHIFT]-[ENTER]
Usually, text entered in the search is shorter than the possible options - entering 'america' for example would find 'american', 'south america', 'america dance' etc. and display these in the results list. Unfortunately, this effectively prevents the new text (america) from being selected or created as a new entry as pressing [ENTER] by itself will select the first entry in the list.
By pressing [SHIFT]-[ENTER], you tell the dialog that you want to select and create the current value, as it currently exists in the search text field.
Using the ~ (tilde) Prefix
Usually, the search field will only perform actions with a minimum number of characters entered (usually more than 3). This reduces the number of searched and the amount of data passed back to the list when the range of possible options is exceptionally high. By entering the tilde (~) character at the beginning of the text, a search is forced regardless of the the text length, even if it less than the minimum - this enabled searches of words such as 'US', 'UK', 'SAS', 'FBI' etc.