This is an old revision of the document!
Table of Contents
Mystic Help
Reports: Criteria Dialog
Within Mystic there are two general ways of creating reports - Quick Reporting, and the more comprehensive Dynamic Reporting system.
Quick Reporting
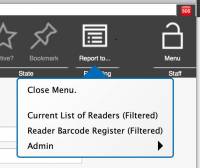 The Quick Reporting system is the more accessible and probably the most commonly used way of creating reports. The Quick Reporting system comprises of a range of pre-set reports which may take one or two criteria fields automatically from a particular location where the report can be used.
The Quick Reporting system is the more accessible and probably the most commonly used way of creating reports. The Quick Reporting system comprises of a range of pre-set reports which may take one or two criteria fields automatically from a particular location where the report can be used.
The same report can be accessed from several different locations as long as the criteria on which it depends is available in that dialog of application location.
In order to start a Quick Report, select the [Report to…] toolbar icon to display all of the Quick Reports available in that location. Simply select the required report from the menu to start the report off and send it to either the screen, an attached printer, or in the case of more modern operating systems, to a file.
Remember that only Quick Reports that can be fed criteria from the dialog are ever displayed at one time. By selecting a particular record in that dialog (e.g. selecting a Reader from the list in the Reader Manager), more criteria information becomes available and the Quick Reports menu will be able to display more options.
Dynamic Reporting
The Dynamic Reporting system is far more comprehensive and is not dependant on a particular parent dialog or location. The Dynamic Reports are only accessible from the main [Staff Menu] > [Reports] menu. Dynamic Reports allow you to not only enter a range of different criteria, but also select the fields that you want to be included in the final output.
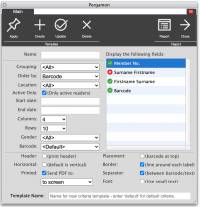 Most Dynamic Reports follow a similar format - each report consists of a two stage process: selection of reports criteria and required fields, and production of the report itself either to printer and/or a file.
Most Dynamic Reports follow a similar format - each report consists of a two stage process: selection of reports criteria and required fields, and production of the report itself either to printer and/or a file.
The first stage is performed via a reports criteria dialog. Because each report is designed to produce reports based upon a different Mystic area, the criteria dialog may be slightly different between each report. In most cases however, each criteria dialog can be sub-divided into three general areas:
Criteria fields
A set of criteria fields are presented down the left hand side of each report dialog. These fields provide the ability to enter search parameters to narrow down the results that will be displayed in the report. In most cases, these fields will be free-text entry fields that can also contain wild-cards, drop-down lists and boolean checkboxes.
Display Fields
A list of fields accessible to the report is presented in a listbox down the right hand side of the dialog. Each field is accompanied by a checkbox. In order to include a field in the final report, ensure that the field is checked. Similarly, in order to remove a field from the final report ensure that the field is un-checked.
Note: At this time, the online reporting system does not allow reordering of fields.
If you want to save changes to the displayed configuration long term, consider using the Template system, below.
Report Command Area
The bottom of each report dialog contains two checkboxes that allow the user to specify where the report will be sent. These checkboxes allow the report to be sent to a CSV (command separated values) file, or to the printer, or to both.
Three command buttons provide the ability to abort the report dialog using the [Close] button, [Run] the report to its intended destination, or to display information about the report version using the [?] button.
Templates
The Dynamic Reporting system allows the use of templates - recorded sets of criteria which can be reloaded to speed up the generation of repeat reports.
Saving a Template
If you wish to record a certain set of criteria and reporting format (selection and placement of fields), configure the criteria window as required then select [Templates] > [Save Template] from the bottom of the window. After requesting a description for the template, the template is saved into the database for later use.
Saving a Default Template
If you would like a template loading into the report as soon as the report is started, save the template with the name 'Default'.
Using a Template
In order to recover a template, load the Dynamic Report window and then select [Templates] from the bottom of the window. All previously saved templates for this report are displayed in the menu. Select the required Template from the menu to load it into the criteria window.
Updating a Template
In order to update a template with new criteria, load the Dynamic Report window and select the required template from the [Templates] menu, as above. Update the on-screen criteria with new selection and then reselect the [Templates] button and choose [Update current template].
Deleting a Template
In order to remove a template which is no longer required, load the Dynamic Report window and select the required template from the [Templates] menu, as above. Once the template is selected, reselect the [Templates] button and choose [Delete current template].
While the current template criteria are still displayed on-screen, the template is removed from the database.
Additional Help:
