Table of Contents
Mystic Help
BISON: Import Items
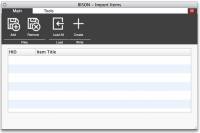 The BISON Import Items facility is designed to import items from formatted CSV and TSV text files, plain-text reports, Excel spreadsheets and bibliographic MARC files.
The BISON Import Items facility is designed to import items from formatted CSV and TSV text files, plain-text reports, Excel spreadsheets and bibliographic MARC files.
Uploading a File
As the processing of the import file must take place on the server, the first stage of importing items is to import the source file into the Mystic file space allocated to your account. These files can be viewed and managed manually through the File Manager, but it is advised (and is far easier and straightforward) to utilise the facilities provided here.
Select the [Add] toolbar icon to start the file uploader. Select and upload the file. When the file is stored in the Mystic file space, it will be prefixed by a date stamp in order to uniquely identify the file to users as having been imported on this date.
Pre-Processing the file
Before the import can take place, Mystic must pre-process the file in order to understand what data is available. Once the file is imported, select the [Load All] toolbar icon to start the pre-processing by displaying the appropriate processing dialog. You may therefore be presented with either:
- For CSV (comma-separated values), TSV (tab-separated values) and other files with a known field and record separator, the BISON Text Importer is presented.
- For Excel spreadsheets, the BISON Text Importer is presented, pre-configured with a knowledge of rows and columns for automatic loading of the data.
- For MARC based text files, the BISON MARC Importer is presented.
In most cases, the import pre-process will perform the task of loading the data into the application as well as writing the individual records to the live Catalogue. If this occurs for within the dialog presented, the process is complete and the items are live.
Creating Items Manually
In the rare cases where the pre-processing importer does not automatically write the items into the live Catalogue, the items are displayed in the list box within the BISON Import Items dialog.
To start the process of importing these new items, click the [Create] toolbar icon.
Item Import Tools
The [Tools] toolbar tab contains three tools that are useful to use after the import process has been completed.
Default Audience: Add to All
The [Add To All] option adds the default Audience to all items in the catalogue. This tool is provided to correct Circulations issues caused by misconfiguration of items.
In some ways, it is better to use the [Check Integrity] tool within the Item Manager which is configured to find additional issues that you may wish to fix.
Default Audience: Add to Missing
The [Add To All] option adds the default Audience to all items in the catalogue where they do not have any Audience setting at all (as opposed to above, which adds the default to all items, even if they already have another Audience setting. This tool is provided to correct Circulations issues caused by miss configuration of items.
In some ways, it is better to use the [Check Integrity] tool within the Item Manager which is configured to find additional issues that you may wish to fix.
Maintenance: Clean
The [Clean] tool is designed to clean up values attached to items.
Especially if the Add to All tool has been used, it is possible for multiple copies of the same setting to be assigned to an item1). The [Clean] tool tidies possible clashes and duplicate entries.
